こんにちは、Power BI サポート チームの山本です。
2022年1月以降 Power BI Desktop をご利用いただくにあたり、新しいコンポーネント「WebView2」への切り替えが発表され、インストールが必須となることが発表されました。
WebView2 への切り替えは、Power BI Desktop の開発とリリースのプロセスを従来よりも最適化することを目的としています。また WebView2 によって、従来 Power BI Desktop のアップデートごとに行なわれていたセキュリティパッチも、リアルタイムで最新のセキュリティパッチを自動的に提供できるようになります。
基本的に WebView2 は Power BI Desktop のインストールに合わせて自動的にインストールが行なわれるため、皆様に特別な操作を求めることはございませんが、オフライン環境などで Power BI Desktop をご利用されている方や一部の対象者は、別途 WebView2 のインストールが必要になる場合がありますので、本記事をご確認いただき、Power BI Desktop のバージョンアップに備えましょう。
重要
本記事は 弊社公式ブログ「Microsoft Power BI ブログ」の公開情報を元に構成しておりますが、本記事編集時点と実際の機能やリリース時期に相違がある場合がございます。
元記事は以下よりご確認ください(英語)
Power BI Desktop に必要なスペックについて
前提として Power BI Desktop では、以下の通り最小要件が定められています。
- Windows 8.1 / Windows Server 2012 R2 以降
- .NET 4.6.2 以降
- Internet Explorer 11 以降
- メモリ (RAM): 2 GB 以上使用可能、4 GB 以上を推奨します。
- ディスプレイ: 1440 x 900 以上または 1600 x 900 (16:9) が必要です。 1024 x 768 または 1280 x 800 などの低い解像度はサポートされていません。
- Windows の表示設定: 表示設定でテキスト、アプリ、その他の項目を 100% より大きいサイズに変更してある場合、Power BI Desktop を使い続けるために対話する必要がある特定のダイアログを表示できないことがあります。 この問題が発生した場合は、Windows で [設定] > [システム] > [表示] に移動して表示設定を確認し、スライダーを使って表示設定を 100% に戻します。
- CPU: 1 ギガヘルツ (GHz) 64 ビット (x64) プロセッサ以上が推奨されます。
WebView2 について
WebView2 とは
WebView2 は、Web コンテンツを表示するための部品としてアプリケーションで利用できるようにするMicrosoft Edgeコンポーネントの一つです。
Power BI Desktop では、従来 Web コンテンツの表示や、UI・ビジュアルのレンダリングにおいては Chromium ベースの「CefSharp」が使用されてきましたが、今後 WebView2 への切り替えによって、より開発とリリースのプロセスを最適化していくことを目指しています。
また、Power BI Desktopのアップデートを待たずに、WebView2 を通じて最新のセキュリティパッチが自動的に提供できるようになります。
切り替えが必要になるバージョンについて
2022年1月にリリースされる Power BI Report Server 向けのPower BI Desktop と、2022年2月にリリースされる Power BI Desktop では、WebView2 が必要になる予定です。
Webview2 がインストールされているか確認する方法
お使いの端末に「Microsoft Edge WebView2 Runtime」がインストールされていれば、WebView2 はすでにインストールされているため、これ以上の操作は必要ありません。
ご利用の端末の[アプリと機能]から「Microsoft Edge WebView2 Runtime」が表示されるかどうかご確認ください。
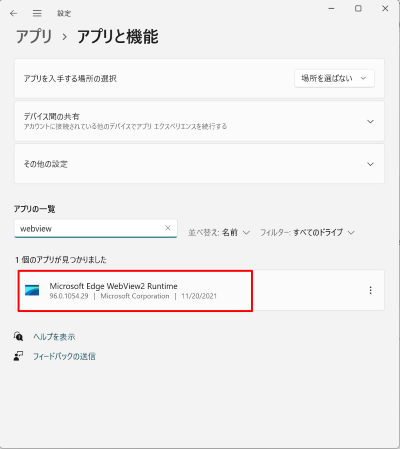
Webview2 のインストールが必要な場合
WebView2 は、Microsoft 365 アプリケーションのアップデートや 実行ファイルからPower BI をアップデートする場合、自動的にインストールが行われますが、
以下のいずれにも当てはまる場合は、別途インストールする必要があります。
- Microsoft 365 アプリケーションが端末にインストールされていない
- Windows 10 以下を使用している (Windows 11 を使用している場合は、WebView2 がデフォルトでインストールされているため、対応する必要はありません。)
- Microsoft Store 版 Power BI Desktop を使用している
*端末の管理者権限で使用している場合、Power BI Desktop にインストールするように通知が表示されます。
上記いずれにも当てはまる場合や、オフライン環境で Power BI Desktop を利用している方、誤って端末から削除してしまった方は、以下のリンクから別途インストールすることが可能です。
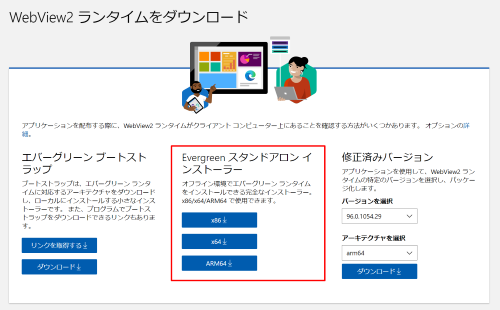
また管理者の方は、WebView2ランタイムの組織への導入についての詳細も合わせてご覧ください。
弊社公開情報:WebView2 ランタイムのインストール
Power BI Desktop へのWebview2 の有効化
来年からの切り替えが始まる前に、WebView2 をすぐに使用したい場合は、Power BI Desktop のプレビュー機能で WebView2 を有効にすることができます。
このオプションは、WebView2 がインストールされている場合にのみ表示されます。
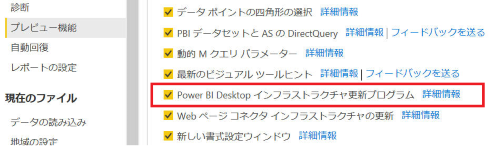
これをオンにしてPower BI Desktop を再起動すると、自動的にWebView2 の使用が開始されます。
特に Power BI Desktop の操作や挙動が変わることはありません。
FAQ
Q1. Webview2をアンインストールした場合、どのような影響がありますか。
Power BI のUI やビジュアルをレンダリングするために使用されているため、Webview2 をアンインストールした場合、現行バージョンPower BI Desktopが実行できなくなります。
また、過去バージョン(2021年11月より前)のPower BI Desktopに関しては、WebView2 が使用されないので、影響はございません。
Q2. Power BI Desktopを起動時に、WebView2 Process Failedエラーが起きました。どのように解決できますか。
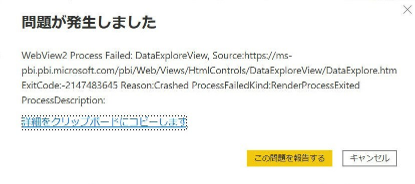
Power BI Desktop起動時に上記の画像4のようなエラーメッセージが表示された場合、現時点での回避策として、以下のいずれの方法で事象が解消されます。
- Power BI Desktop の[オプション]>[プレビュー機能]で WebView2 を無効にします。
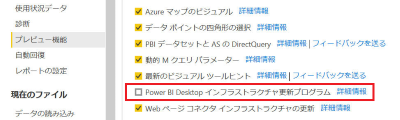
- 以下の環境変数を設定して、WebView2のプレビュー機能を無効化します。
- 変数 : “PBI_enableWebView2Preview”
- 値: “0”
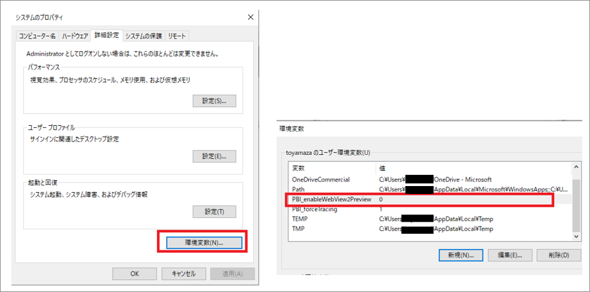
また、本エラーが起きたら、一旦上記の回避策を実施いただき、以下の情報を添えて、ご状況をご記載の上、Power BIサポートへご連絡ください。
- WebView2エラーレポート
使用されているPower BI Desktopバージョンによって保存パスが異なります。以下のパスに保存されているレポートを添えてください。
Microsoft Store版:
c:\Users\[username]\Microsoft\Power BI Desktop Store App\WebView2\EBWebView\Crashpad\reports
または
c:\Users\[username]\Microsoft\Power BI Desktop Store App\WebView2Elevated\EBWebView\Crashpad\reports
exeインストール版:
c:\Users\][username]\AppData\Local\Microsoft\Power BI Desktop\WebView2\EBWebView\Crashpad\reports
または
c:\Users\[username]\AppData\Local\Microsoft\Power BI Desktop\WebView2Elevated\EBWebView\Crashpad\reports
ご利用のマシンのデバイスID/デバイス名
Windowsの [設定] > [システム] > [バージョン情報]からご確認いただけますイベントビューアーのログ
[イベントビューアー]のアプリケーションを起動し、[アプリケーションとサービスログ]> [Microsoft] > [Windows] > [CodeIntegrity] > [Operational]
右クリックして、 [すべてのイベントを名前をつけて保存する]を選択して保存して、ご提供ください。
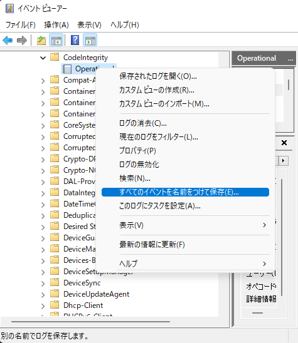
参考情報:
以上、本ブログが少しでも皆様のお役に立てますと幸いでございます。
アンケートご協力のお願い
Japan CSS Support Power BI Blog では、作成する記事やブログの品質向上を目的に、匿名回答でのアンケートを実施しております。
ユーザー様のご意見・ご要望を参考に今後もお役に立てるブログを目指してまいりますので、ぜひご協力いただけますと幸いでございます。
※ 所要時間は1分程度となります。
【ご協力のお願い】Microsoft Japan CSS Power BI Blog ご利用に関するアンケート
※本情報の内容(添付文書、リンク先などを含む)は、作成日時点でのものであり、予告なく変更される場合があります。